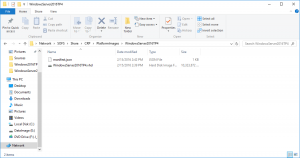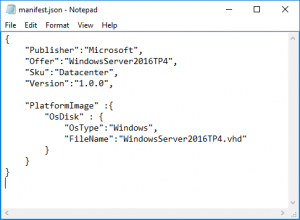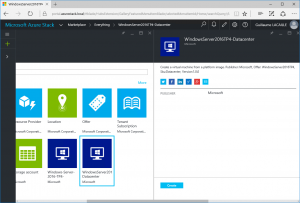19 02 2016
Azure Stack: Ajouter un template au Marketplace
Par défaut à l’installation de la TP1 d’Azure Stack, un seul template de VM est disponible dans le Marketplace. Voyons comment en ajouter un autre.
| Attention: cet article s’applique à Azure Stack Technical Preview 1 PoC, vérifiez la validité de l’article avant de l’appliquer en production. |
Pour ajouter des items au Marketplace, il existe plusieurs méthodes:
- Utilisation du Platform image Repository (PiR) pour les templates de VM;
- Utilisation d’Azure Gallery Packaging Tool pour les ressources ARM et la personalisation du portail;
- Ajout de Resource Providers comme les briques PaaS publiés la semaine dernière;
- Il y en a probablement d’autres !
Ici, nous allons nous concentrer sur le plus simple: l’utilisation du PiR pour ajouter un template de machine virtuelle Windows Server 2016 TP4.
Création de la VM Template
Azure Stack se veut consistant avec Azure. Microsoft souhaite que tout ce que vous pouvez déployer dans Azure puisse être déployé dans Azure Stack, et vice-versa.
Il nous faut donc créer une VM:
- Génération 1;
- Disque virtuel en VHD (pas VHDX);
- Réservez la lettre D:\ pour le Temp drive (non implémenté dans la TP1);
Une fois la VM créée, vous pouvez installer Windows Server 2016 TP4 et faire les mises à jours.
Une fois l’installation terminée, réalisez un Sysprep de la machine virtuel. Pour cela, lancez la commande suivante:
|
1 |
C:\Windows\System32\Sysprep\Sysprep.exe /generalize /oobe /shutdown |
La machine virtuelle va s’arrêtée une fois la préparation terminée.
Ajout de l’image dans le PiR
Dans la TP1 d’Azure Stack, sur le disque DataImage (disponible dans les sources dans MicrosoftAzureStackPOC.vhdx), il existe un script qui permet de copier l’image dans le PiR et d’ajouter le Manifest avec les informations concernant l’image.
Depuis une console PowerShell, sur le disque DataImage, naviguez jusqu’au répertoire E:\CRP\VM\Microsoft.AzureStack.Compute.Installer\content\Scripts
|
1 |
CD E:\CRP\VM\Microsoft.AzureStack.Compute.Installer\content\Scripts |
Puis lancez la commande suivante:
|
1 2 3 4 5 6 7 |
.\CopyImageToPlatformImageRepository.ps1 -PlatformImageRespositoryPath \\SOFS\Share\CRP\PlatformImages\ ` -ImagePath '\\SOFS\Share\VM\WindowsServer2016\WindowsServer2016.vhd' ` -OsType Windows ` -Publisher "Microsoft" ` -Offer "WindowsServer2016TP4" ` -Sku "Datacenter" ` -Version "1.0.0" |
Où:
-PlatformImageRespositoryPath: représente le repository du PiR. Sur le PoC TP1, il se trouve dans \\SOFS\Share\CRP\PlatformImages\
-ImagePath: représente le chemin vers le disque virtuel template que vous venez de créer.
-OsType: peut être Windows ou Linux
-Publisher: Représente l’éditeur de l’OS, de l’application….
-Offer: C’est le nom qui apparaîtra dans le Marketplace. Attention, il y a un bug dans la TP1 et il ne supporte pas les espaces !
-Sku: Représente le type de licence associé à l’image.
-Version: C’est la version de l’image que vous publiez. Entrez « 1.0.0« .
Une fois le script exécuté, vérifiez la présence de l’image et du manifest dans le répertoire \\SOFS\Share\CRP\PlatformImages :
Vous pouvez ouvrir le manifest.json pour voir ce que le script a inséré:
Il faut attendre entre 5 et 15 minutes pour voir apparaître le nouveau template dans le Marketplace.
Troubleshoot
Dans certaines conditions, avec Windows Server 2016 et Windows 10 en tant que template (pas sûr que ce soit lié à la version de l’OS), il arrive que le template ne se déploie pas (aléatoire).
Pour ma part, la suppression du répertoire WindowsServer2016TP4 dans le PiR et le lancement à nouveau du script a réglé le soucis.
Azure Stack: L’installer sur un Laptop ! WS2016: Installer Nano Server dans une VM