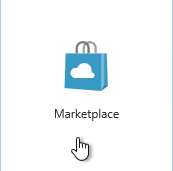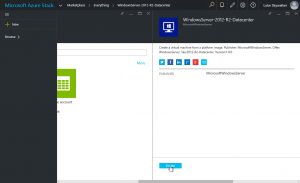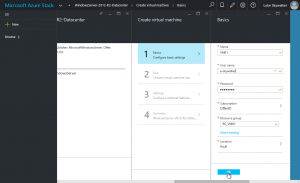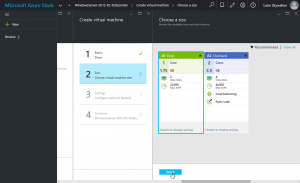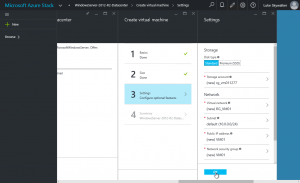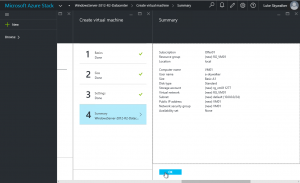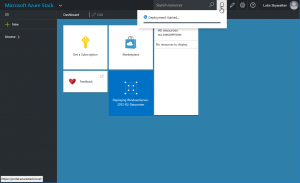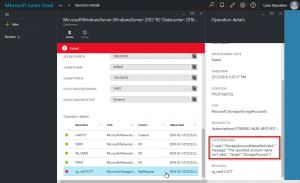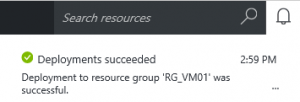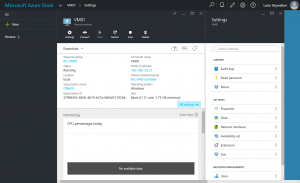16 02 2016
Azure Stack: Déployer une première VM
Le premier cas d’utilisation d’Azure Stack est le service IaaS, c’est à dire le déploiement d’une machine virtuelle. Passons du côté du locataire.
| Attention: cet article s’applique à Azure Stack Technical Preview 1 PoC, vérifiez la validité de l’article avant de l’appliquer en production. |
Si vous avez déjà utilisé le nouveau portail d’Azure, pas de nouveauté, comme nous allons le voir, c’est le même portail et le service est cohérent avec le Cloud publique de Microsoft.
Déployer Windows Server 2012
Dans Azure Stack TP1, un premier template est disponible par défaut: il s’agit de Windows Server 2012 R2. Nous verrons prochainement comment ajouter un autre template, ce n’est pas le sujet de cet article.
Pour déployer une nouvelle machine, connectez-vous au portail Azure Stack en tant qu’utilisateur, puis cliquez sur Marketplace.
Dans le marketplace, cliquez sur WindowsServer-2012-R2-. Un nouveau panneau apparait, il est censé décrire le service…en attendant de le personnaliser, cliquez sur Create.
Un assistant apparaît pour créer la machine virtuelle en 4 étapes. Dans la première étape, entrez le nom de la machine virtuelle, un nom d’utilisateur qui sera l’administrateur du serveur, son mot de passe, et enfin un nom pour le groupe de ressources (Resource Group). Un Resource Group est un conteneur comprenant toutes les ressources liées à un service (stockage, réseau, load-balancers, IP Publique, VM…). Par exemple si vous avez une application 3 tiers, comprenant 3 machines, il sera possible de les rassembler dans un seul resource goupe représentatif du service. C’est utile par exemple pour la facturation. Cliquez sur OK.
Choisissez une taille de VM. Encore une fois, l’expérience est consistante avec le nouveau portail d’Azure. Cliquez sur Select.
Dans le troisième volet, plusieurs configurations peuvent être personnalisées:
- Stockage – Disk type: Standard ou Premium (SSD). Comme dans Azure, il s’agit de choisir la performance des disques. Dans la preview, cette option n’a aucun effet.
- Stockage – Compte de stockage (Storage Account): C’est le nom du compte de stockage qui sera utilisé pour créer le Blob.
- Réseau – Réseau virtuel (Virtual Network): Il s’agit d’un réseau isolé qui permettent à toutes les VM sur ce même réseau de communiquer, à l’instar d’un vLan.
- Réseau – Sous-réseau (Subnet): Il s’agit de l’adresse du sous-réseau. Par exemple 192.168.1.0/24. Les VMs auront des IP en 192.168.1.2, 192.168.1.3, etc.. L’adresse 192.168.1.1 est réservée à la gateway par défaut.
- Réseau – Adresse IP Publique (Public IP Address): C’est l’adresse qui sera utilisée pour accéder à la VM depuis Internet…dans la version Azure. A voir comment celle-ci peut être gérée dans Azure Stack.
- Réseau – Groupe de sécurité réseau (Network Security Group): C’est un groupe de sécurité permettant d’ajouter des règles de firewall (IP, Protocole, Ports..) en entrée et en sortie et applicable à toutes les VMs. Par exemple, il est possible de créer un NSG pour tous les serveurs Web avec le TCP443 ouvert en entrée.
Pour la demo, laissez les paramètres par défaut, puis cliquez sur OK.
Enfin, sur le volet Summary, cliquez sur OK pour lancer la création de la VM.
Dans le dashboard, vous pouvez suivre l’évolution de la création de la VM en cliquant sur la petite cloche en haut à droite, ou sur la vignette au centre du dashboard.
Troubleshoot
Le portail d’Azure Stack étant identique à celui d’Azure, en cas de soucis, un grand nombre de logs sont accessibles sur le portail. Il suffit de cliquer sur la ressource pour voir où se trouve le problème. Il suffit de savoir lire. Dans mon cas, c’est le nom du groupe de ressources de stockage (généré automatiquement…) qui n’est pas bon:
Après un nouvel essai…
La VM est enfin accessible à l’utilisateur !
Azure Stack: Créer un plan, une offre et s’abonner Azure Stack: Installer MAS sur un petit serveur