22 02 2016
WS2016: Installer Nano Server dans une VM
Dans Windows Server 2016, en plus des versions « Full Experience » et « Core », une version Nano vient s’ajouter à la liste. Voici un guide rapide pour commencer.
Cette nouvelle version se veut le futur de Windows Server pour les services Core infrastructure tels que les Hyper-V et les serveurs de stockage SOFS et S2D (les deux étants cumulables pour de l’Hyper-convergé).
L’avantage de cette version est qu’elle ne comporte que les composants nécessaire au service et l’emprunte disque et mémoire est par conséquent très réduite par rapport à ses aînés.
(Source: Microsoft Virtual Academy: Nouveautés de la version d’évaluation de Windows Server 2016)
Vous ne trouverez cependant pas l’option d’installation au boot de l’ISO de Windows Server 2016, mais à partir de scripts qui sont sur le media lui-même.
Création d’un VHDX avec Nano Server
Sur le media d’installation de Windows Server 2016 TP4, se trouve un répertoire NanoServer. Copiez ce répertoire sur un espace de travail sur votre poste, par exemple dans D:\NanoServer
Dans une console powershell, importez le module présent dans le répertoire copié:
|
1 |
Import-Module D:\NanoServer\NanoServerImageGenerator.psm1 |
Celui-ci va importer 3 commandes:
- New-NanoServerImage
- Get-NanoServerPackages
- Edit-NanoServerPackages
Ensuite, il suffit de lancer la commander suivante pour créer un disque virtuel avec Nano Server:
|
1 2 3 4 5 6 7 |
New-NanoServerImage -MediaPath F:\ ` -BasePath .\Sources ` -TargetPath D:\Hyper-V\Nano1\Nano1.vhdx ` -ComputerName "Nano1" ` -Language "en-us" ` -EnableRemoteManagementPort ` -GuestDrivers |
Où:
- MediaPath: correspond à la lettre du lecteur cd où est monté l’ISO de Windows Server 2016.
- BasePath: correspond à l’emplacement où va être copiée la WIM de Nano Server.
- TargerPath: correspond au nom et l’emplacement du disque virtuel à créer. Si vous mettez l’extension VHD, le disque sera compatible avec Azure et Azure Stack.
- ComputerName: C’est le hostname de votre server nano.
- Language: Cette option n’est pas obligatoire, mais comme mon poste est en « fr-ch », j’ai eu des soucis, d’où la précision.
- EnableRemoteManagementPort: Permet de se connecter au server à distance.
- GuestDrivers: Permet d’ajouter par défaut les drivers pour tourner dans Hyper-V.
Le temps de création de l’image est très rapide et prend moins de 2 minutes.
Notez à la fin la taille du disque virtuel:
612Mo alors qu’une installation Core prend un peu plus de 8Go et la version Full un peu plus de 13Go !
Ajout à une VM
Une fois le VHDX Créé, vous pouvez créer une machine virtuelle et attacher le disque virtuel:
- VM Gen 1 pour un disque VHD
- VM Gen 2 pour un disque VHDX
Après le démarrage vous pouvez vous connecter à la console d’urgence:
Depuis cette console vous ne pouvez que gérer le réseau et quelques règles de firewall, mais c’est tout. Pour le reste, il faut utiliser PowerShell ou les outils de management d’une version full.
Pour vous connecter à la machine virtuelle en powershell, il faut d’abord ajouter l’IP du nano serveur dans les TrustedHost:
|
1 |
Set-Item WSMan:\localhost\Client\TrustedHosts "10.2.3.101" |
Puis enfin vous pouvez faire un pssession:
|
1 |
Enter-PSSession -ComputerName 10.2.3.101 |
Une fois les credentials renseignés, vous avez accès à votre Nano Server. Notez le nombre de process qui sont lancés au démarrage, ça tient sur un écran:
En terme de mémoire, c’est tout aussi intéressant:
Il ne reste plus qu’à l’utiliser pour vos déploiement d’Hyper-V et S2D !
Azure Stack: Ajouter un template au Marketplace
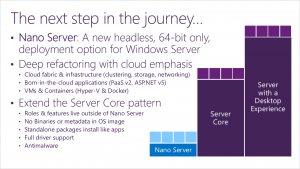
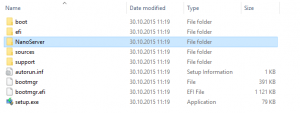
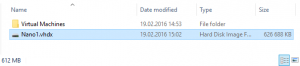
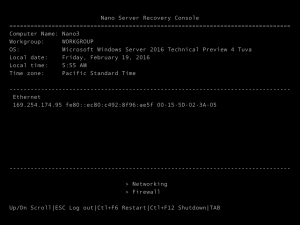
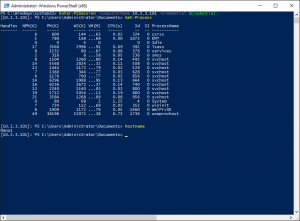
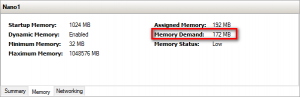
Merci pour cet excellent tutoriel. Moi, j’ai pu decouvrir et installer nano server 2016 grâce à une vidéos sur http://www.alphorm.com/tutoriel/formation-en-ligne-hyper-v-2016. En tout cas, cette installation sur une machine virtuelle est assez intéressante.