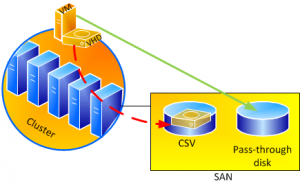25 06 2012
Hyper-V: Attacher un disque en passthrough à une VM en HA
Pour ceux qui ne connaissent pas encore, le passthrough disque permet à une VM d’accéder directement à un disque physique de l’hôte, ou une ressource du SAN, sans passer par l’hyperviseur. L’avantage de cette solution est que les opérations de lecture-écriture sont beaucoup plus performantes puisque l’on ne passe pas par les différentes opérations permettant de lire/écrire l’information dans le VHD. Ce type de disque permet également de by-passer la limitation actuelle de 2TB d’un disque VHD, cette dernière ne sera contournée qu’avec la disponibilité de la prochaine version de Hyper-V.
Si l’utilisation d’un disque en passthrough est relativement aisée pour une machine qui n’est pas en haute disponibilité (il suffit de l’attacher dans les consoles Hyper-V Manager ou VMM), rendre cette ressource hautement disponible demande quelques étapes supplémentaires. Bien entendu, pour que cette ressource soit hautement disponible, il faut qu’elle soit accessible à partir de tous les nœuds du cluster (une LUN du SAN).
Pré-requis
Tout d’abord, vérifiez bien:
- Que le disque est présenté sur tous les nœuds du cluster Hyper-V;
- Que le disque est offline dans diskpart ou la console MMC Disk Management ;
- Que la machine virtuelle sur laquelle il sera monté est arrêtée.
Configuration de la LUN en cluster
Nous considérerons pour la suite, que la LUN est attachée à tous les hôtes du cluster hyper-v et bien configurée sur ces derniers.
Une fois cette assurance prise, rendez-vous dans la console Failover Cluster Manager.
- Allez dans la partie Storage puis cliquez sur Add a disk.
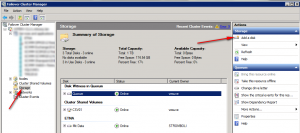
- Ajoutez le nouveau disque au cluster.
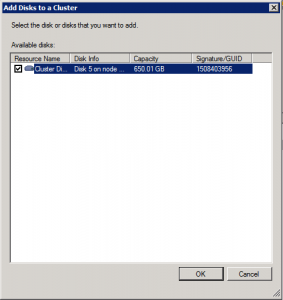
- Mettez ensuite le disque Offline.

- Toujours dans la console Failover Cluster Manager, sélectionnez votre machine virtuelle, arrêtez-là si ce n’est déjà fait puis faites un clic droit > Manage virtual machine.
- Ajoutez dans la configuration de votre machine virtuelle un nouveau disque sur le contrôleur SCSI.
- Sélectionnez Physical hard disk puis choisissez le disque que vous venez d’ajouter au cluster.
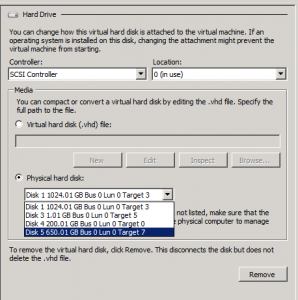
- Validez la configuration de votre machine virtuelle puis retournez dans la console Failover Cluster Manager.
- Sélectionnez votre machine virtuelle, puis dans le panneau Action sélectionnez, tout en bas, More Actions… puis Refresh virtual machine configuration pour que la configuration de la machine virtuelle soit connue de l’ensemble des nœuds du cluster.
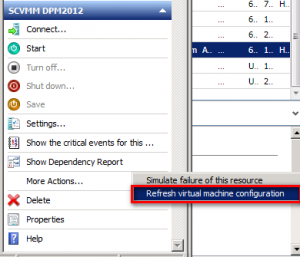
- Une fois la validation terminée, vous pouvez consulter le rapport en cliquant sur Yes.
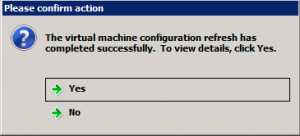
- Vérifiez que le disque est bien ajouté à votre machine virtuelle, puis démarrez celle-ci.
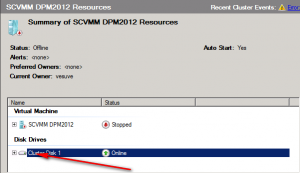
- Votre disque est maintenant visible depuis votre machine virtuelle, et depuis n’importe quel hôte Hyper-V du cluster !
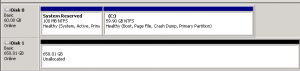
Article publié initialement sur blog.sogeti.ch
SCVMM 2012 : La locale des templates déployés est bloquée sur EN-US EQL : Comment upgrader le firmware d’un Dell Equallogic ?