4 03 2014
Partie 5: Configuration du teaming sous Hyper-V
Après la théorie, la pratique, voyons comment configurer le teaming de cartes réseau sous Hyper-V. Nous avons vu dans la partie précédente, les différents modes de teaming de carte, en mode switch independent, dependent, et les différents algorithmes de Load-Balancing. Nous allons voir dans cette partie la configuration du teaming de carte sans SCVMM. Pour rappel, le LBFO Teaming est disponible dans toutes les versions d’Hyper-V et ne nécessite pas obligatoirement SCVMM, surtout lorsque nous avons très peu de serveurs à configurer.
Note 1: Si vous utilisez SCVMM 2012 SP1 et ultérieur dans votre entreprise, je vous conseille vivement de configurer ces réseau DEPUIS SCVMM et non pas depuis Hyper-V comme présenté dans cet article.
Note 2: cet article est le cinquième article de la série Introduction aux réseaux sur Hyper-V et SCVMM 2012
Exemple de configuration
Voici un exemple de configuration standard que vous pouvez retrouver sur un serveur qui va être intégré à un cluster. C’est l’exemple que j’ai donné dans la partie 2 sur les réseaux convergés.
Nous allons configurer
- Les 4 cartes réseau physiques du serveur en teaming (case blanche « Teaming »);
- Le virtual switch où seront connectés les VMs et les cartes virtuelles de la partition de management (case mauve « Virtual Switch »).
Configuration en mode graphique (sans VMM)
Sur votre serveur Hyper-V:
Attention ! Lors de la création du team via l’interface graphique, vous allez perdre la connectivité au serveur Hyper-V. Assurez-vous d’avoir accès à la console de votre serveur pour lui configurer à nouveau une adresse IP.
- Ouvrez la console Server Manager;
- Sélectionnez Local Server;
- En face de NIC Teaming, cliquez sur le lien Disabled.
- La console NIC Teaming s’affiche, c’est la console qui vous permet de créer et contrôler les teams d’interfaces. Vous pouvez également y accéder en cherchant LbfoAdmin.exe dans le menu démarrer.
Comme vous pouvez le constater, en bas à droite, vous avez les cartes réseau disponibles pour être ajoutées à un team.
- Pour créer un nouveau team, sous TEAMS, cliquez sur le menu TASKS, puis New Team.
- Donnez un nom à votre team, par exemple MyTeam1 et sélectionnez les cartes Ethernet qui doivent faire partis de ce team.
- Si vous sélectionnez Additional properties, vous avez la possibilité de sélectionner le team mode Static Teaming, Switch Independent, LACP. Static Teaming et LACP étant des team Switch dependent, nécessitant la configuration du switch physique.
- Vous pouvez également choisir le mode de load-balancing Dynamic (2012 R2), Address Hash, ou Hyper-V Port.
- Vous avez la possibilité de mettre une carte en standby, qui prendra le relais en cas de défaillance d’un port. Cela peut être utile par exemple dans le cas où votre switch ne peut gérer qu’un nombre limité de port LACP. Par exemple, le Cisco Nexus 5000 avec FCoE + LACP est limité à 2 ports dans le PortChannel du LACP. En cas de défaillance d’un port, celui en standby reprend automatiquement le relais et est automatiquement configuré dans le team grâce au LACP.
- Enfin cliquez sur OK pour créer le team.
- Après quelques secondes de configuration, vous devriez avoir un écran similaire à celui-ci:
Configuration du virtual switch
Maintenant que vous avez un team de cartes, nous allons configurer le virtual switch pour utiliser le team. Si vous vous rendez dans les cartes réseau, vous allez trouver un nouvel adapter réseau MyTeam1. Celui-ci représente le team de carte nouvellement créé. Si ce n’est déjà fait, vous pouvez lui ajouter une adresse IP, celle qui sera attribuée à la carte de management. Ensuite, ouvrez la console Hyper-V Manager puis:
- Cliquez, dans le panneau Actions sur Virtual Switch Manager…
- Sélectionnez à gauche New virtual network switch.
- Sélectionnez à droite External puis cliquez sur Create Virtual Switch.
- Entrez « Network1 » comme nom du switch.
- Dans Connection type sélectionnez External network puis sélectionnez le team nouvellement créé, qui devrait apparaître sous Microsoft Network Adapter Multiplexor Driver.
- Afin de conserver la configuration réseau du serveur Hyper-V, sélectionnez Allow management operating system to share this network adapter.
- Cliquez sur OK.
Pour les autres cartes virtuelles de l’OS de management (Cluster, Live Migration, iSCSI…), je vous invite à revenir à l’article Partie 3: Configuration réseau d’un serveur Hyper-V Standalone.
Configuration en PowerShell (toujours sans VMM)
En powershell, les étapes sont plus similaires:
|
1 2 3 4 5 6 7 8 9 10 11 12 13 14 15 |
#-- 1) On récupère la liste des interfaces à ajouter au team, manuellement... $TeamInterfaces = @("Ethernet","Ethernet 2","Ethernet 3","Ethernet 4") #-- ...OU automatiquement, si on utilise toutes les cartes connectées au switch, par exemple: $TeamInterfaces = (Get-NetAdapter | ?{$_.Status -eq "Up"}).Name #-- 2) On crée le team, ici en switch independent et algorithme Dynamic New-NetLbfoTeam -Name "MyTeam1" -TeamMembers $TeamInterfaces -TeamNicName "MyTeam1" -TeamingMode SwitchIndependent -LoadBalancingAlgorithm Dynamic -Confirm:$false #-- 3) On configure l'adresse IP New-NetIPAddress -InterfaceAlias "MyTeam1" -IPAddress 192.168.1.201 -PrefixLength 24 -DefaultGateway 192.168.1.1 -AddressFamily IPv4 #-- 4) On crée le virtual switch avec le team comme interface réseau: $NetAdapter = Get-NetAdapter -Name MyTeam1 New-VMSwitch -Name "Network1" -NetAdapterName $NetAdapter -AllowManagementOS |
Next Step
Nous verrons dans le prochaine article, comment configurer le teaming de carte AVEC l’utilisation de SCVMM 2012.
Agrégation de liens sur Hyper-V: Dynamic vs TransportPorts Réduire la taille d’un VHDX sur Hyper-V
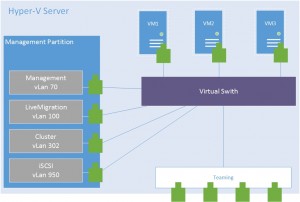
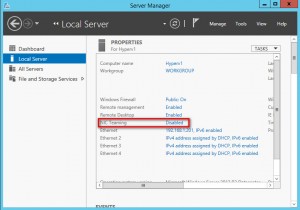
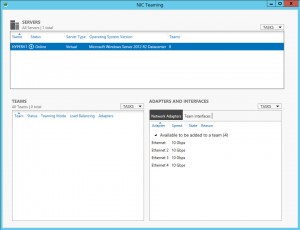
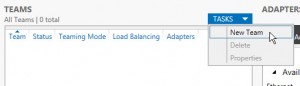
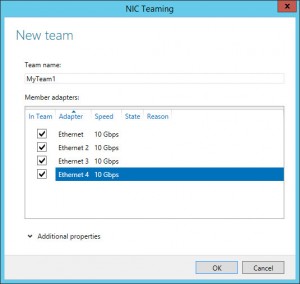
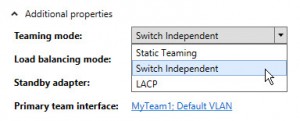
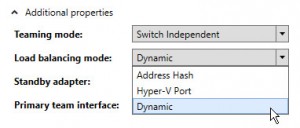
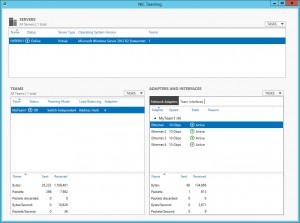
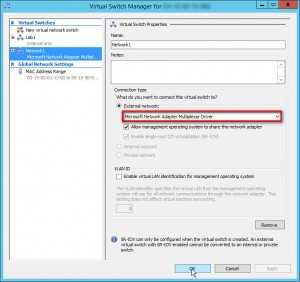
[…] réseau d’un serveur Hyper-V Standalone Partie 4: Introduction du teaming de cartes sur Hyper-V Partie 5: Configuration du teaming sous Hyper-V Partie 6: Configuration du teaming sous SCVMM Partie 7: Configuration réseau de base de serveurs […]
[…] du dernier épisode, nous avons vu comment configurer le teaming de cartes sur Hyper-V sans SCVMM. Comme vous allez le voir aujourd’hui, la configuration du teaming sur SCVMM est bien […]