3 06 2014
Partie 8: Introduction aux Virtual Adapter Port Profiles
Les Native Virtual Adapter Port Profiles ont un rôle important dans la configuration de la sécurité, les performances et la QoS réseau dans SCVMM. Les détails.
Lorsque vous partez sur une architecture réseau convergé avec SCVMM, il est fortement recommandé d’utiliser la QoS. Sans avoir à forcément aller dans Powershell pour configurer des poids, ou des bandes passantes minimum, vous pouvez utiliser, présent par défaut avec SCVMM, les Native Virtual Port Profiles.
Ces virtual port profiles existent en 2 versions:
- Uplink Port Profile
- Virtual Network Adapter Port Profile
Voyons les détails, et comment s’en servir.
Note: cet article est le huitième article de la série Introduction aux réseaux sur Hyper-V et SCVMM 2012
Lequel utiliser ?
Les Ports Profiles sont utilisables dans des contextes bien précis. Si vous avez suivi les précédents articles, vous avez déjà plus ou moins fais connaissance avec ces port profiles et leur contexte.
Uplink Port Profile
Les uplink port profiles sont des profiles qui permettent de relier une carte réseau physique à un logical switch.
Il permet de configurer:
- Algorithme de Load-Balancing;
- Le type de teaming utilisé (switch indépendant ou switch dépendant).
Sa deuxième fonction est de faire le mapping entre les réseaux présentés sur la carte réseau, les vLANs quand ils sont trunkés, et les logical networks configurés dans VMM.
Ainsi, vous pouvez dire que toutes les cartes réseau qui ont l’uplink port profile upNetwork-1 ont accès aux logical networks A, B et C, et toutes celles qui ont l’uplink port profile uDMZ-1 ont accès aux logical networks D et E.
Virtual Network Adapter Port Profile
Les Virtual Network Adapter Port Profiles sont des profiles qui permettent de relier une carte réseau virtuelle à un logical switch.
Il permet de configurer des paramètres de performance, sécurité et de QoS.
Offload Settings
Trois paramètres de performance sont disponibles:
- VMQ (Virtual Machine Queue);
- IPSec task offloading;
- SR-IOV;
Nous reviendrons dans le prochain article sur ces optimisations réseau pour plus de détails et pour mieux comprendre leur implication.
Security Settings
Il y a 6 paramètres exploitables dans l’onglet sécurité.
Allow MAC spoofing: cette option permet au système d’exploitation de la machine virtuelle de remplacer l’adresse MAC de la carte réseau virtuelle par une adresse mac personnalisée. Cette option est obligatoire lorsque vous faites du load-balancing qui utilise la fonctionnalité NLB de Microsoft.
Enable DHCP guard: cette option permet d’éviter les DHCP pirates lorsque vous mettez en place par exemple le self-service de machines virtuelles. Toutes les offres DHCP sont filtrées et ne sont pas transmises au réseau.
Allow router guard: permet d’éviter aux serveurs qui se présentent comme un routeur d’envoyer des messages d’annonce et de redirection.
Allow guest teaming: ce paramètre autorise l’utilisation du teaming de carte dans la machine virtuelle. Inutile si vous faites déjà du teaming sur le serveur Hyper-V, il est au contraire très utile quand vous utilisez SR-IOV pour utiliser directement les cartes physiques sans passer par les différentes stacks d’Hyper-V.
Allow IEEE priority tagging: permet à la machine virtuelle de « prioritiser » ses paquets en utilisant la norme 802.1p (si le switch physique le supporte et est configuré en conséquence).
Allow guest specified IP addresses: ce paramètre ne sert qu’à la virtualisation de réseau sous Hyper-V (NVGRE). Il permet l’autoapprentissage des IP utilisées dans le plan d’adressage client (Customer Address).
Bandwidth Settings
C’est là que nous pourrons jouer avec la QoS et appliquer les valeurs suivantes en fonction de ce qui est prévu dans vos SLA:
Minimum bandwidth: C’est la bande passante minimum qui doit être allouée à votre machine virtuelle. Ce paramètre est cependant à utiliser avec beaucoup de précautions. Imaginez avoir un switch virtuel connecté à une carte 1GBps, si vous configurez un minimum de 1Gbps pour 1 VM, il n’y aura plus de bande passante pour les autres machines virtuelles (et le serveur Hyper-V s’il est sur la même carte physique). Préférez, autant que possible, l’utilisation du paramètre Minimum bandwidth weight.
Maximum bandwidth: à l’inverse du paramètre précédent, limite l’utilisation de la bande passante pour vos VMs.
Minimum bandwidth weight: il s’agit d’un poids, de 0 à 100 que l’on va attribuer aux flux réseau de la machine virtuelle. Lorsque la bande passante arrive à saturation, c’est ce poids qui va définir le pourcentage de bande passante qu’on alloue à la machine virtuelle. Par exemple, par défaut, ce paramètre est configuré à 10% sur le virtual port profile « Host Management », cela signifie qu’en cas de contention, 10% de la bande passante est réservée au serveur Hyper-V pour ses opérations.
Attention, pour l’ensemble des virtual port profiles qui sont configurés sur un logical switch, la somme des poids ne doit pas dépasser 100.
Utilisation
Pour configurer un virtual port profile sur une machine virtuelle, il faut que ce virtual port profile soit configuré au niveau du logical switch:
Ensuite, il suffit de les utiliser au niveau de la machine virtuelle, dans les composants Hardware, au niveau de la carte réseau, dans les classifications:
Next step
Dans le prochain article nous verrons à quoi correspondent les différents accélérations matérielles (SR-IOV, VMQ, RSS, RDMA…), qu’est ce que ça peut apporter à vos machines virtuelles et les problématiques de configuration associées.
Erreur 0x800F0922 lors de l’installation de la KB2920189 sur une VM G2 Shared VHDX ne peut pas être mis online
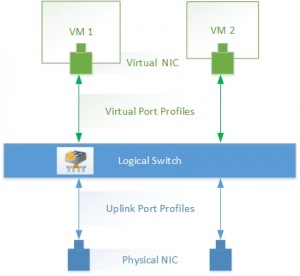
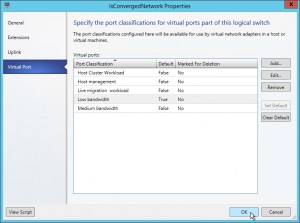
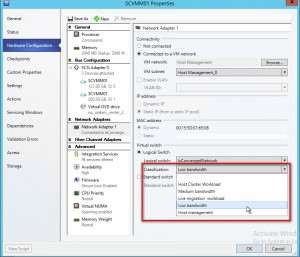
[…] du teaming sous SCVMM Partie 7: Configuration réseau de base de serveurs Hyper-V en cluster Partie 8: Introduction aux Native Virtual Adapter Port Profiles Partie 9: L’accélération matériel du réseau dans Hyper-V 2012 Partie 10: La séparation […]