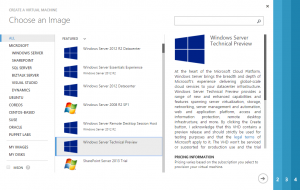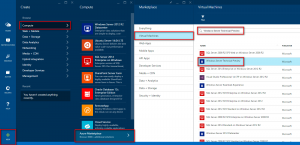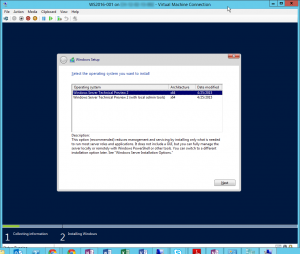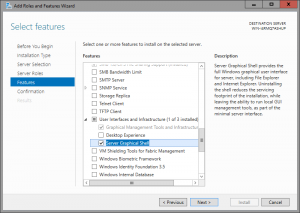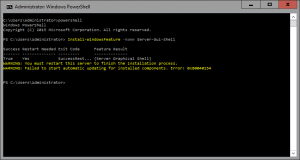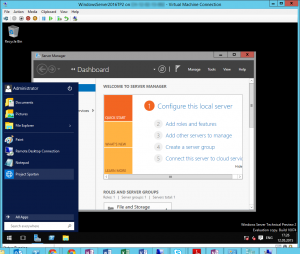12 05 2015
Windows Server 2016: Jump start pour tester
La semaine dernière, Microsoft a mis à disposition la version Technical Preview 2 de Windows Server 2016. Envie de l’essayer ?
Deux solutions:
Azure
La première solution la plus rapide est de déployer une nouvelle machine virtuelle sur Azure, Microsoft a mis à disposition une image avec l’interface graphique par défaut.
Dans « l’ancien » portail, vous trouverez l’image dans la gallery sous Windows Server > Windows Server Technical Preview.
Dans le nouveau portail (Preview), il faudra chercher un peu plus: cliquez sur New > Compute > Azure Marketplace > Virtual Machines puis dans le champs de recherche, entrez Windows Server Technical Preview, le template apparaîtra dans la liste.
Ensuite il suffit de déployer comme n’importe quelle machine virtuelle.
Pensez à arrêter la/les machines virtuelle sur Azure quand vous ne les utilisez pas pour ne pas à payer les ressources inutilement. Comme à la maison, quand je quitte la pièce, j’éteins la lumière…
Machine virtuelle ou physique
Si ce n’est déjà fait, récupérez les sources à l’adresse suivante après authentification:
https://www.microsoft.com/en-us/evalcenter/evaluate-windows-server-technical-preview
Vous pouvez installer la TP2 sur une machine virtuelle. Il existe 3 modes d’installation:
- Mode Core: Il s’agit de Windows Server sans la couche graphique. Dans ce cas, n’hésitez pas à avoir une seconde machine de management avec la TP2 d’installée et d’activer le Remote Management.
- Mode minishell: Il s’agit de la version Core, agrémenté des outils de management mais toujours sans l’exporer.
- Nano Server: Cette installation ne peut pas se faire à partir de l’assistant d’installation mais doit être installé à partir des instructions suivantes: Getting Started with Nano Server. Je reviendrais dessus dans un prochain article.
Si vous souhaitez transformer votre serveur en mode full GUI, si vous êtes en mode minishell, dans Add Roles and features, ajoutez la feature Server Graphical Shell.
Sinon, lancez un prompt powershell et tapez la commande suivante:
|
1 |
Install-WindowsFeature -Name Server-Gui-Shell |
A la fin de l’installation, il sera nécessaire de redémarrer le serveur pour que l’installation soit active.
Et vous voilà prêt à utiliser la TP2 comme station d’administration pour les versions Nano, Core et Minishell 
Pensez aux updates !
Non ce n’est pas encore la fin des updates ! Dans la TP2, pour lancer les updates, depuis la console, tapez la commande suivante:
|
1 |
Sconfig |
Ensuite sélectionnez 5 pour configurer les updates de Windows Update (Manuel, Automatique ou désactivé) et 6 pour pour mettre à jour Windows Server.
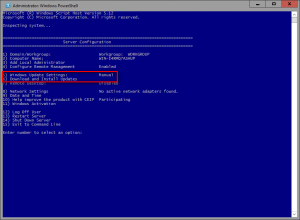
Note: C’est une version preview qui risque de voir arriver de nombreux updates dans les prochaines mois. Il n’est pas inenvisageable de monter un WSUS et de laisser les updates en automatique pour profiter des nouvelles features (Docker, Nested Hyper-V…) et des corrections de bug.
Amusez-vous bien !
Windows Server Technical Preview 2 WS2016: Lancer la console Server Manager en CMD