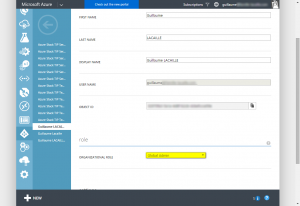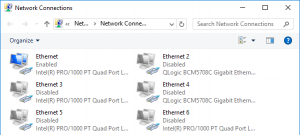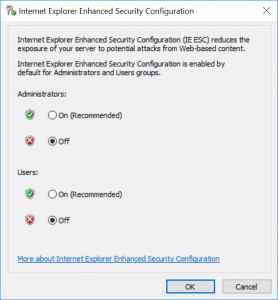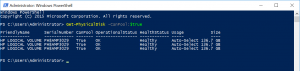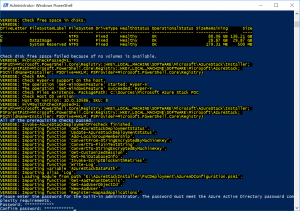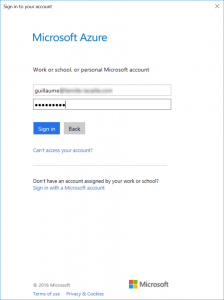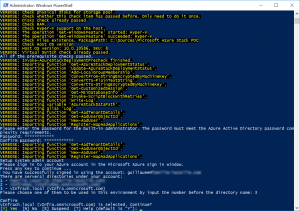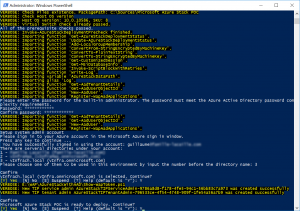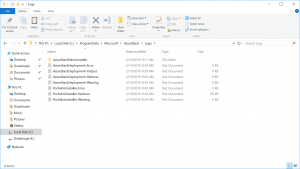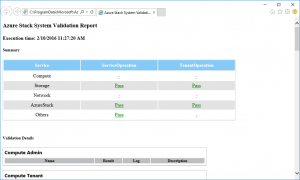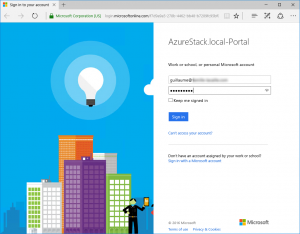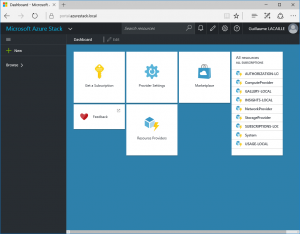11 02 2016
Installer Microsoft Azure Stack TP1
La semaine dernière, Azure Stack TP1 était disponible en téléchargement. Voyons comment l’installer.
Voilà, vous avez enfin réussi à récupérer un serveur pouvant faire tourner Microsoft Azure Stack (MAS pour les intimes), il s’agit désormais de l’installer. Suivez le guide !
Compte Azure Active Directory
C’est un prérequis d’Azure Stack dans le PoC TP1, il est nécessaire d’avoir un compte Azure Active Directory pour pouvoir s’authentifier sur le PoC. Il n’est pas possible de s’authentifier avec un AD local. C’est une limitation qui devrait disparaître très rapidement dans les prochaines Builds.
Assurez-vous que votre compte est bien « Global Admin ». Sur le portail classic d’Azure, sur votre compte, vérifier l’Organizational Role:
Configuration BIOS/RAID
La première chose à faire, c’est configurer le BIOS de votre serveur.
- Ajustez l’heure si ce n’est pas déjà fait. En effet, Azure Stack utilisant Azure Active Directory pour s’authentifier, il faut être à l’heure.
- Si ce n’est pas déjà le cas, activez les options de virtualisation.
Si la carte RAID a un BIOS à lui, entrez dans ce bios, puis configurez, selon le nombre de disques:
- 4 Disques: configurez 4 RAID 0 de 1 disque;
- 5+ Disques: configurez 1 RAID 1 de 2 disques pour le système, et autant de RAID 0 de 1 disque qu’il y a de disques disponibles.
Installation de Windows Server 2016 TP4
Récupérez Windows Server 2016 TP4 à l’adresse suivante: https://www.microsoft.com/en-us/evalcenter/evaluate-windows-server-technical-preview
Préparez une clef USB avec ce système (le plus simple, avec l’indémodable Windows 7 USB/DVD Tool), puis installez Windows Server 2016 avec l’option Windows Server 2016 Technical Preview 4 (Desktop Experience).
Configuration réseau
Une fois Windows installé, configurez (et connectez) uniquement une carte réseau de votre serveur (par exemple la première). Configurez une adresse IP Statique pour plus de simplicité par la suite. Désactivez impérativement les autres cartes réseau.
Vous devez avoir accès à Internet pour pouvoir installer Azure Stack.
Nom du serveur
Avant de faire quoi que ce soit, renommez le serveur. Attention, celui-ci ne doit pas être nommé AzureStack. En effet, dans le PoC, le nom de domaine qui est configuré est AzureStack.local, il y aurait conflit si vous nommez le serveur avec ce nom.
Windows Update
Avant de lancer l’installation, assurez-vous que tous les updates sont installés sur le serveur. Le plus important est le KB3124262.
Pour vérifier qu’il est installé, vous pouvez ouvrir une console Powershell et taper la commande suivante:
|
1 |
Get-Hotfix -id KB3124262 |
Désactivez l’IE ESC
Vérifiez que l’IE Enhanced Security Configuration est bien désactivé pour les utilisateurs et l’administrateur.
Vérification des disques
Pour s’assurer de n’avoir aucune erreur à l’installation, lancez la commande suivante:
|
1 |
Get-PhysicalDisk -canpool:$true |
Cette commande doit vous renvoyer au moins 3 disques:
Si ce n’est pas le cas, vérifiez la configuration ou reconfigurez la carte RAID. Vous devez voir des disques indépendants (= pas de RAID).
Installation
Si vous ne l’avez pas déjà fait, téléchargez les sources d’Azure Stack depuis le site d’Azure.
Double-cliquez sur Microsoft Azure Stack Technical Preview.zip pour le décompresser. Une fois décompressé, double-cliquez sur Microsoft Azure Stack POC.exe, celui-ci va lancer un assistant pour…décompresser les sources d’Azure Stack.
Copiez les sources ainsi décompressées sur le serveur dans C:\Sources\Microsoft Azure Stack POC
Vous avez dans ce dossier plusieurs fichiers:
- DeployAzureStack.ps1: C’est le script qui permet de lancer l’installation.
- MicrosoftAzureStackPOC.vhdx: Ce VHDX contient toutes les sources et scripts d’installation de MAS. Ce disque est monté au moment de l’installation de MAS et est accessible dans le volume DataImage.
- SQLServer2014.vhdx: C’est l’image du serveur SQL qui sera utilisé par Azure Stack.
- THIRDPARTYNOTICES.rtf
- WindowsServer2012R2DatacenterEval.vhd: C’est l’image de Windows Server 2012 R2 qui sera ajoutée par défaut au Marketplace à la fin de l’installation d’Azure Stack.
- WindowsServer2016Datacenter.vhdx: C’est l’image de Windows Server 2016 patché qui sera utilisé pour instancier tous les serveurs d’Azure Stack.
Passons aux choses sérieuses. Ouvrez une console Powershell en Administrator puis naviguez jusqu’aux sources d’installation:
|
1 |
cd 'C:\Sources\Microsoft Azure Stack POC\' |
puis lancez la commande suivante pour lancer l’installation:
|
1 |
.\DeployAzureStack.ps1 -Verbose |
Si vous n’avez pas de DHCP sur le réseau, il est nécessaire d’ajouter une adresse statique pour le serveur NATVM. Pour cela, lancez l’installation avec les paramètres suivants:
|
1 |
.\DeployAzureStack.ps1 -Verbose -NATVMStaticIP 192.168.200.11/24 -NATVMStaticGateway 192.168.200.1 |
Où:
- NATVMStaticIP correspond à l’adresse IP du serveur NATVM (attention au masque représenté ici par /24);
- NATVMStaticGateway correspond à l’adresse du routeur sur ce subnet pour communiquer avec Internet.
Lorsque c’est demandé, entrez le mot de passe Administrator qui sera configuré localement sur les VMs et sera le même pour le compte administrateur du domaine.
Puis vous devez entrer votre compte utilisateur Global Administrator d’Azure pour accéder à l’Azure Active Directory:
Une fois authentifié, choisissez quel directory vous souhaitez utiliser:
Choisissez le Directory puis validez que c’est bien celui que vous souhaitez utiliser.
Enfin, dès que tout est prêt, vous pouvez lancer l’installation:
Vous pouvez désormais reprendre une activité normale. Lorsque tout se déroule sans accrocs, l’installation peut durer entre 4 et 5 heures. Le serveur va redémarrer au moins 2 fois (installation d’Hyper-V, et jointure au domaine), c’est tout à fait normal.
Vérifications post-installation
Une fois que l’installation s’est terminée, vous pouvez vérifier les logs dans le répertoire suivant: C:\ProgramData\Microsoft\AzureStack
Dans le répertoire logs, vous aurez les détails de l’installation (visibles durant l’installation comme dans le screenshot suivant):
Il y a également un check à la fin de l’installation qui permet d’avoir un rapport de bon fonctionnement accessible dans le répertoire TiP (Validation Report):
Heure de vérité
Depuis le bureau de votre serveur Hyper-V, connectez-vous à la machine ClientVM en utilisant le fichier RDP:
Lancez le navigateur en utilisant le raccourci Microsoft Azure Stack POC Portal sur le bureau:
Une fois le navigateur lancé, authentifiez-vous avec votre compte Azure:
Suspens……………….
Félicitation ! Vous avez installé Azure Stack TP1 avec succès !
Azure Stack TP1 Disponible ! Azure Stack: Créer un plan, une offre et s’abonner