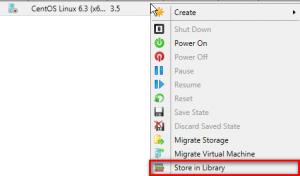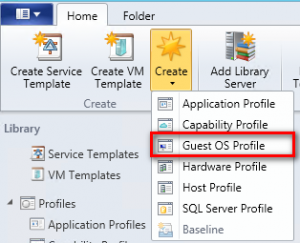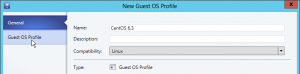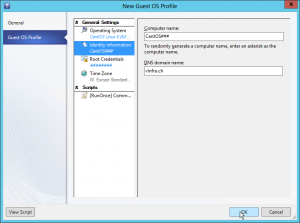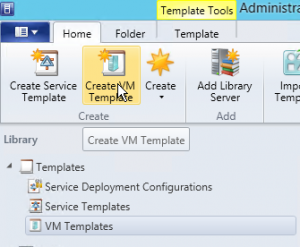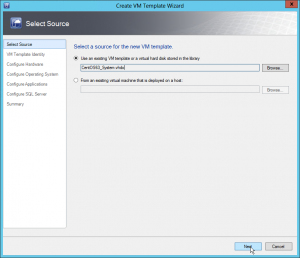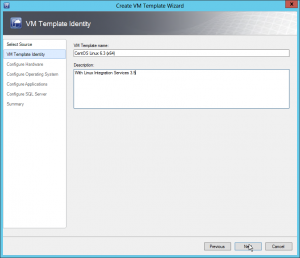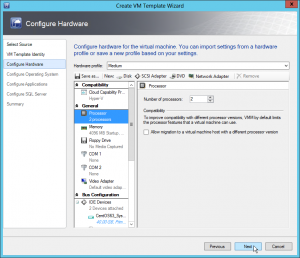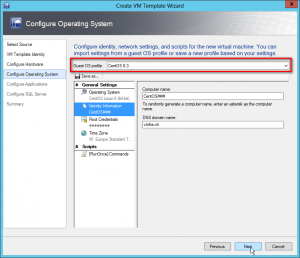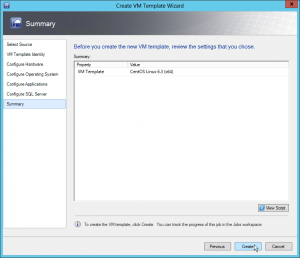13 01 2014
Créer un Template Linux sous Virtual Machine Manager
Installation du VMM Agent
Dans le répertoire d’installation de VMM, vous trouverez l’agent VMM à destination des machines linux, dans:
C:\Program Files\Microsoft System Center 2012\Virtual Machine Manager\agents\Linux
Pour simplifier la procédure (et éviter de monter un share SMB en ligne de commande), je vous conseil de créer une ISO avec le contenu de ce répertoire, pour le monter dans la VM.
Mon astuce: Personnellement, j’utilise l’outil Folder2Iso qui est le freeware le plus simple et léger que j’ai trouvé pour cette opération.
Une fois l’ISO ajouté à la machine virtuelle, tapez les commandes suivantes pour monter le lecteur CD-Rom:
|
1 2 |
insmod /lib/modules/$(uname -r)/kernel/drivers/ata/ata_piix.ko mount /dev/cdrom /mnt/cdrom |
Ensuite tapez les commandes suivantes pour copier le contenu du CD-Rom afin de pouvoir appliquer les bons droits sur les fichiers:
|
1 2 |
mkdir /tmp/vmmagent cp -r /mnt/cdrom/* /tmp/vmmagent/ |
Ajoutez les droits d’execution sur le script d’installation:
|
1 2 |
cd /tmp/vmmagent chmod +x install |
Enfin, installez l’agent VMM:
|
1 |
./install scvmmguestagent.1.0.0.544.x64.tar |
« Sysprep » de CentOS
Contrairement à ce que nous avons l’habitude sur Windows, il n’existe pas de Sysprep-like sous Linux. Par contre il faut préparer la VM pour être convertie en Template.
Tout simplement, nous allons retirer les informations de configuration du réseau avant d’arrêter la machine virtuelle. Tapez la commande suivante:
|
1 |
rm /etc/udev/rules.d/70-persistent-net.rules –f |
Et enfin nous pouvons arrêter la VM:
|
1 |
init 0 |
Conversion de la VM en Template
Pour convertir la machine virtuelle fraîchement créée en template, la procédure est différente de celle utilisée pour convertir un serveur Windows en Template.
Transfert de la VM dans la Librairie
Dans le cas d’une machine Linux, il faut tout d’abord transférer la machine virtuelle dans la librairie. Pour cela, il faut faire un clique-droit sur la machine virtuelle et cliquer sur Store in Library.
Une fois la machine virtuelle copiée dans la librairie, ouvrez la le répertoire où est stockée la machine virtuelle et réalisez une copie du fichier VHDX dans <SCVMMLibrary>\Virtual Disks\CentOS63.
Une fois le VHDX copié, vérifiez qu’il remonte bien dans la Librairie de SCVMM, puis libre à vous de supprimer la machine virtuelle stockée dans Stored Virtual Machines and Services.
Création d’un Guest OS Profile
Dans la console VMM, rendez-vous dans la Library, cliquez sur le bouton Create dans le bandeau puis sélectionnez Guest OS Profile.
Dans l’assistant de création du Guest OS Profile, entrez le nom du GOP, puis sélectionnez Linux dans le champ Compatibility. Cliquez ensuite sur Guest OS Profile à gauche.
Choisissez ensuite CentOS Linux 6 (64 bit) en tant que Système d’exploitation. Vous pouvez définir dans Identity Information un nom générique pour la machine virtuelle et un domaine DNS qui servira à résoudre le nom de la machine virtuelle.
Enfin, ajoutez le mot de passe Root par défaut et cliquez sur OK pour enregistrer.
Note: lors de l’ajout du nom du computer name, vous pouvez ajouter le caractère # pour générer un nombre automatiquement. Dans mon exemple, au déploiement de la machine virtuelle, le nom CentOS001 sera automatiquement généré par VMM, CentOS002 pour la suivante, et ainsi de suite. Le caratctère * peut être utilisé pour générer un nom aléatoire.
Création du VM Template
Toujours dans Library, sélectionnez l’onglet VM Template, pui Create VM Template dans le bandeau.
Dans l’assistant, choisissez le VHDX précédemment copié comme source du nouveau template.
Entrez ensuite le nom du template et éventuellement une description.
Choisissez un profile hardware par défaut. Vous pouvez aussi en créer un nouveau.
Dans Guest OS Profile, sélectionnez le GOP créé dans l’étape précédente.
Puis cliquez sur Next aux écrans Configure Application et Configure SQL Server, et enfin Create !
Test de déploiement
Pour vérifier que votre template se déploie correctement…il suffit de déployer une machine virtuelle avec votre nouveau template.
Deux paramètres peuvent indiquer que le template est correctement configuré:
- Le hostname de votre système est bien celui configuré dans l’assistant de VMM à la création de la machine virtuelle;
- L’adresse IP, si elle a été configurée en statique lors de la création de la VM a bien été configurée automatiquement.
|
1 2 3 4 5 6 7 8 9 10 11 12 13 14 15 16 17 18 19 20 |
[root@testcentos ~]# hostname testcentos [root@testcentos ~]# ifconfig eth0 Link encap:Ethernet HWaddr 00:1D:D8:B7:1D:96 inet addr:192.168.1.98 Bcast:192.168.1.255 Mask:255.255.255.0 inet6 addr: fe80::21d:d8ff:feb7:1d96/64 Scope:Link UP BROADCAST RUNNING MULTICAST MTU:1500 Metric:1 RX packets:728 errors:0 dropped:0 overruns:0 frame:0 TX packets:83 errors:0 dropped:0 overruns:0 carrier:0 collisions:0 txqueuelen:1000 RX bytes:68956 (67.3 KiB) TX bytes:9463 (9.2 KiB) lo Link encap:Local Loopback inet addr:127.0.0.1 Mask:255.0.0.0 inet6 addr: ::1/128 Scope:Host UP LOOPBACK RUNNING MTU:16436 Metric:1 RX packets:0 errors:0 dropped:0 overruns:0 frame:0 TX packets:0 errors:0 dropped:0 overruns:0 carrier:0 collisions:0 txqueuelen:0 RX bytes:0 (0.0 b) TX bytes:0 (0.0 b) |
System Center 2012 R2: Mise à jour depuis 2012 SP1 Injecter la configuration réseau dans une VM sous Hyper-V 2012/R2