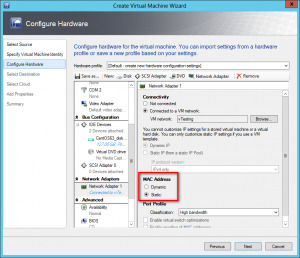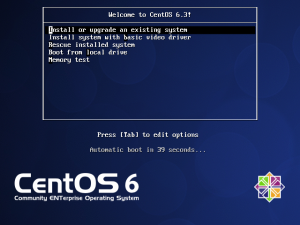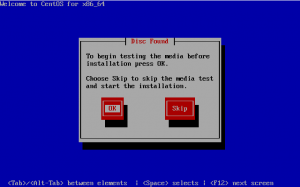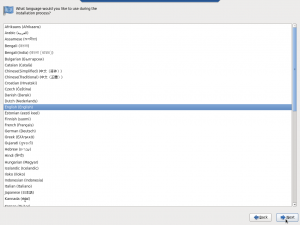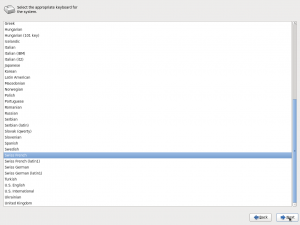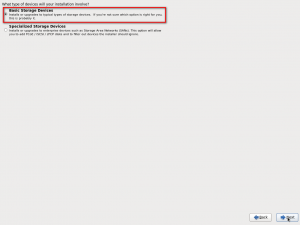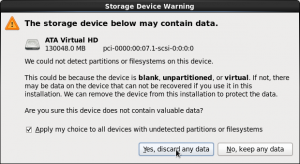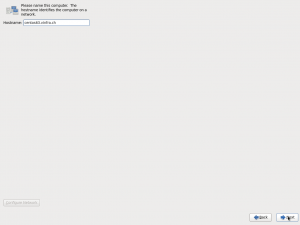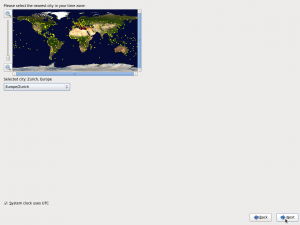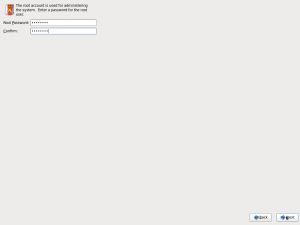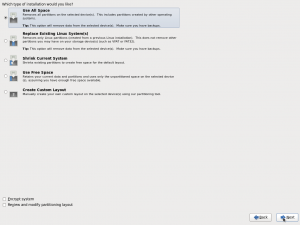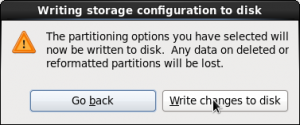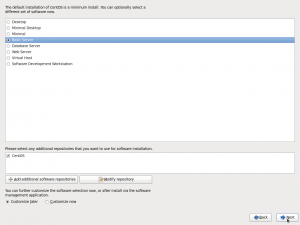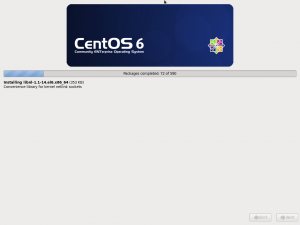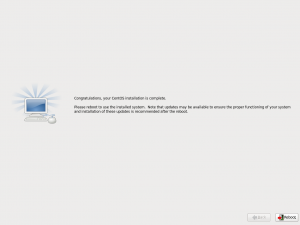13 01 2014
Créer un Template Linux sous Virtual Machine Manager
Nous verrons, étape par étape comment configurer les intégration tools, l’agent VMM, et créer un Template Linux.
Eh bien non, Hyper-V et SCVMM 2012 SP1 ne gèrent pas que des machines virtuelles sous Windows. Comme je l’indiquais il y a quelques semaines, Microsoft supporte un certain nombre de distributions, et un nombre plus grand encore peut parfaitement fonctionner sur Hyper-V.
Dans l’industrie, en général, nous n’allons pas créer qu’une seule machine virtuelle Linux. Nous allons voir ici comment créer un template Linux à partir de CentOS dans System Center Virtual Machine Manager 2012 SP1 pour Hyper-V.
Partie 1: Installation du système de base avec CentOS (ci-dessous)
Partie 2: Installation des Linux Integration Services 3.5
Partie 3: Installation de l’agent VMM, Sysprep, et création du Template
La distribution
Pour l’exemple, nous prendrons la version 6.3 de CentOs, qui date de Juillet 2012. La version 6.5 est sortie début décembre intègre les dernières mises à jour des drivers, mais il n’est fait mention de son support nul part chez Microsoft pour le moment.
Note: la procédure présentée ici peut s’appliquer -à priori- sur n’importe quelle distribution linux basé sur Red Hat Enterprise Linux. La liste des versions supportées peut être trouvée ici: http://technet.microsoft.com/en-us/library/dn531030.aspx
Pour information, vous pouvez télécharger cette version de CentOS à l’adresse suivante: http://mirror.nsc.liu.se/centos-store/6.3/isos/x86_64/
Hardware virtuel
La base d’installation du template utilisera les composants virtuels suivants:
- 1 vCPU;
- 1GB de Ram;
- 127GB de disque système (pas de séparation des volumes pour l’exemple, adaptez cette configuration en fonction de vos besoins !);
- Carte réseau synthétique avec une adresse MAC statique.
Note: Dans un cluster Hyper-V, lorsque vous migrez une machine virtuelle avec une adresse MAC configurée en dynamique, celle-ci va changer automatiquement lors de la migration. Hors, la plupart des systèmes Linux se basent sur cette adresse pour la configuration IP statique. De fait, si la MAC n’est pas configurée de manière statique, la machine virtuelle perdra sa configuration IP après un Live Migration (immédiatement ou après un reboot…ce qui peut compliquer le debbuging).
Installation de CentOS
Si l’installation de CentOS ne vous intéresse pas, vous pouvez aller tout de suite à la partie intéressante à la page suivante. Pour les autres (et pour que le guide soit le plus complet), voici un exemple d’installation d’un serveur standard. N’hésitez pas à adapter pour faire correspondre l’installation à vos besoins réels.
Après insertion de l’ISO CentOS-6.3-x86_64-bin-DVD1.iso dans le lecteur virtuel de la VM, suivez le guide:
Une fois cette partie terminée, vous pouvez passer aux choses sérieuses !
System Center 2012 R2: Mise à jour depuis 2012 SP1 Injecter la configuration réseau dans une VM sous Hyper-V 2012/R2