17 04 2013
SCDPM 2012 SP1: Installation de System Center Data Protection Manager 2012 SP1 (2/2)
Dans cette série de 2 articles, nous allons voir comment installer l’outil de backup de la suite System Center 2012: Data Protection Manager. Suivez le guide !
Nous allons voir l’installation de System Center Data Protection Manager 2012 SP1 en 2 parties:
- Installation des Pré-requis (1/2)
- Installation de DPM 2012 Sp1 (2/2)
Installation de DPM
Une fois que vous avez installé tous les pré-requis, la suite est très simple.
Sur votre serveur DPM, insérez le média d’installation de System Center Data Protection Manager 2012 SP1, puis lancez en tant qu’Administrateur D:SCDPMsetup.exe
Sur l’écran d’installation, cliquez sur Data Protection Manager.
Acceptez les termes de la licence. Puis cliquez sur Next sur l’écran d’accueil.
Là, nous allons voir si vous avez suivi toutes mes recommandations concernant les pré-requis: entrez le nom de votre serveur SQL et de l’instance SCDPMDB, puis entrez le compte SA-DPM et son mot de passe, puis cliquez sur Check and Install.
Si tout se passe bien, vous devriez avoir, au pire, un warning concernant la configuration de Reporting Server, que l’assistant d’installation corrigera tout seul.
Ensuite entrez la licence, puis le répertoire d’installation.
L’assistant d’installation va créer 2 comptes de service pour DPM: MICROSOFT$DPM$Acct et DPM$LeNomDuServeur. Entrez un mot de passe qui sera utilisé par ces 2 comptes puis cliquez sur Next.
Ensuite, terminez l’installation en prenant soin de sélectionner Use Microsoft Update, afin d’installer les derniers patchs après l’installation de DPM.
Enfin, cliquez sur Install. Attention, vous avez le temps d’aller boire 2 cafés pendant l’installation qui est normalement loonngue.
Configuration des disques
Lorsque vous ajoutez des disques à DPM, il va les gérer entièrement lui-même. Il faut donc que ces disques soient présenté au serveur, initialisées en GPT mais pas formatés !
Ouvrez la console SC DPM puis cliquez sur l’onglet Management.
Cliquez sur Disks puis dans le bandeau, sur Add.
DPM vous propose les disques disponibles à ajouter en tant que disque pour vos sauvegarde. Sélectionnez-les puis cliquez sur Add pour les ajouter à DPM puis OK.
Vous avez maintenant un disque pour stocker vos backups !
Installation du premier agent
Toujours dans la console DPM, cliquez maintenant sur Agents puis Install pour installer le client de backup sur votre premier serveur Hyper-V.
Sélectionnez Install agents puis Next.
Sélectionnez les noeuds sur lesquels installer l’agent.
Entrez un compte administrateur qui a les droits sur vos serveurs, puis cliquez sur Next. L’assistant va vérifier si le serveur appartient à un cluster, et vous proposera le cas échéant, d’installer l’agent sur tous les serveurs du cluster. Sur un cluster Hyper-V, c’est recommandé !
Sélectionnez No. I will restart the selected computers later pour ne pas voir toute votre infrastructure s’arrêter en même temps !
Et enfin cliquez sur Install !
Une fois terminé, redémarrez vos nœuds et vous serez prêt à créer des protections groupes, vous permettant de sauvegarder vos VMs !
Article initialement publié sur blog.sogeti.ch
SCDPM 2012 SP1: Installation de System Center Data Protection Manager 2012 SP1 (1/2) Windows Server 2012: Scale-Out File Server et limitations
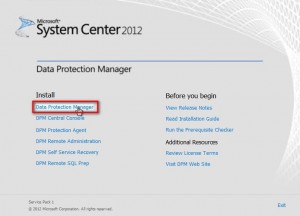
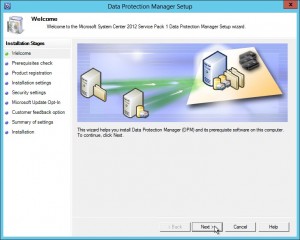
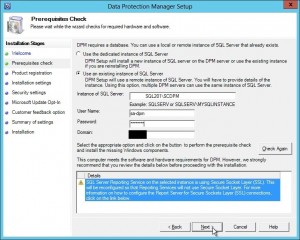
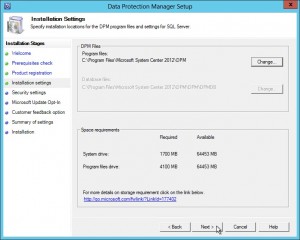
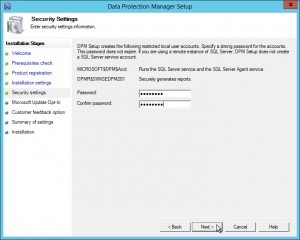
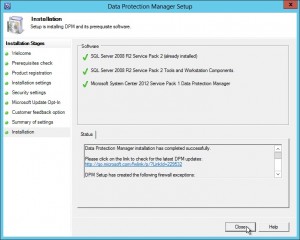
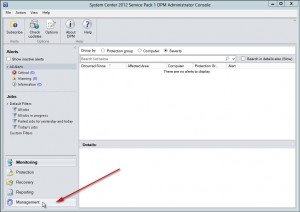
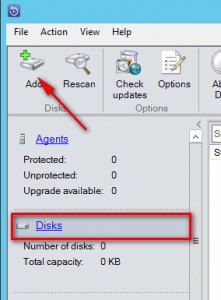
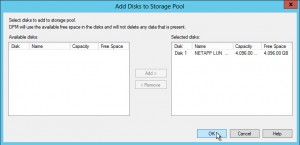
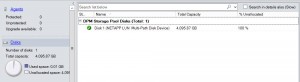
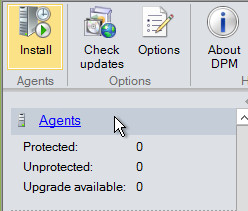
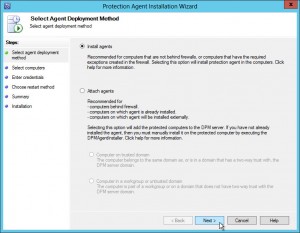
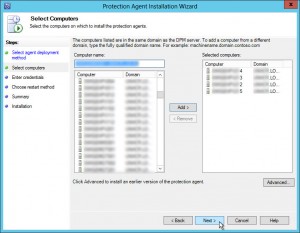
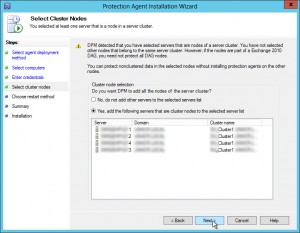
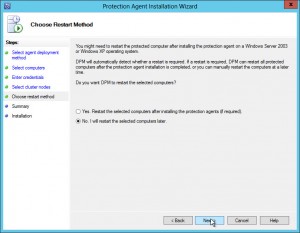
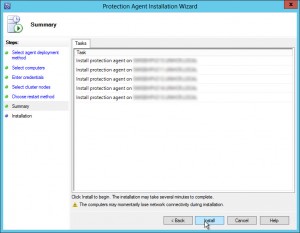
[…] Installation de DPM 2012 Sp1 (2/2) […]
[…] ajouté votre nouveau disque sur votre serveur DPM, puis l’avoir ajouté dans la console DPM (SCDPM 2012 SP1: Installation de System Center Data Protection Manager 2012 SP1 2/2) ouvrez la console Powershell “DPM Management […]