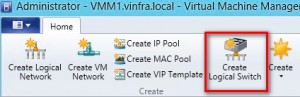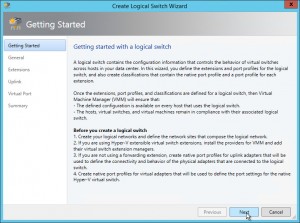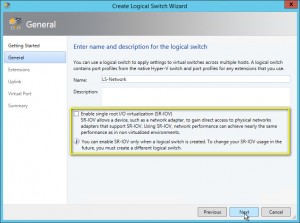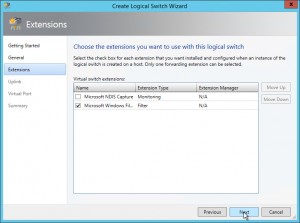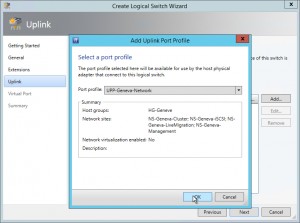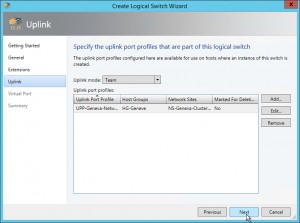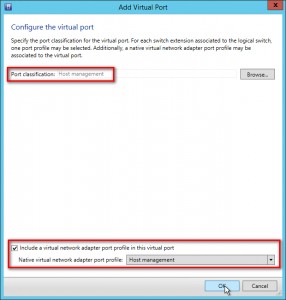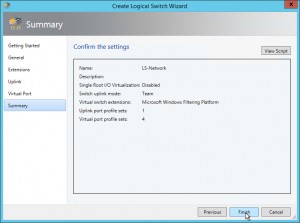25 03 2014
Partie 6: Configuration du teaming sous SCVMM 2012 SP1/R2 (6/7)
Etape 6-7-8: Création du Logical Switch (>>> Encore un peu de teaming par ici <<<)
Introduction et Création des Logical Networks (1/7)
Création des Network Sites (2/7)
Création des IP Adress Pools (3/7)
Création des VM Networks (4/7)
Création de l’Uplink Port Profile (>>> c’est là que nous configurons une partie du teaming <<<) (5/7)
Création du Logical Switch (>>> Encore un peu de teaming par ici <<<) (6/7)
Ajout du Logical Switch sur le serveur Hyper-V et Conclusion (7/7)
Etape 6-7-8: Création du Logical Switch (>>> Encore un peu de teaming par ici <<<)
Le Logical Switch, correspond à la création du virtual switch dans le monde sans SCVMM, mais s’apparente plus à un Distributed Virtual Switch pour ceux qui viennent du monde VMware.
Celui-ci va nous permettre de faire le lien entre les Uplink Port Profiles, les Virtual Port Profiles, et les extensions de Switch.
Par simplification, je vous propose de réaliser les étapes 6, 7 et 8 en une seule étape !
Avec la console SCVMM:
- Rendez-vous dans l’onglet Fabric de votre console SCVMM 2012 SP1 ou R2.
- Cliquez sur Create Logical Switch.
- Dans le wizard, passez la première page en cliquant sur Next.
- Entrez le nom du nouveau Logical Switch, par exemple: LS-Network.
- Sélectionnez Enable single root I/O virtualization (SR-IOV) si vous souhaitez l’utiliser dans votre environnement. Nous y reviendrons dans un prochain article. Attention, cette option ne peut être configurée qu’à la création du Logical Switch !
- Puis cliquez sur Next.
- Sélectionnez les extensions des virtual switchs à utiliser si vous en avez (nous y reviendrons également). Laissez l’extension par défaut « Microsoft Windows Filtering Plateform » active. Puis cliquez sur Next.
- Dans la page Uplink, sélectionnez l’Uplink Mode Team, puis cliquez sur le bouton Add… pour ajouter l’Uplink Port Profile créé précédemment. Ensuite cliquez sur Next.
- Ajoutez les Virtual Port Classifications. Pour cela, cliquez sur Add….
- Cliquez sur Browse… pour sélectionner la classification à ajouter. Par exemple Host Management, disponible par défaut. Nous allons lier un virtual adapter port profile à cette classification. Ce port profile permet de définir notamment la QoS et les sécurités par défaut sur les cartes virtuelles connectées à notre logical switch (nous y reviendrons prochainement).
- Cliquez sur Include a virtual network adapter port profile in this virtual port.
- Sélectionnez le native virtual network adapter port profile, par exemple celui créé par défaut Host Management, qui ira parfaitement à notre classification ! Puis cliquez sur OK.
- Recommencez pour chaque port classification.
- Enfin, cliquez sur Next puis Finish.
En PowerShell:
La même opération en Powershell:
|
1 2 3 4 5 6 7 8 9 10 11 12 13 14 15 16 17 18 19 20 21 22 23 24 25 26 27 28 29 30 31 32 33 34 35 36 37 38 39 |
### Etape 6: Création du Logical Switch ### # On récupère les extensions disponibles à ajouter au Logical Switch $virtualSwitchExtensions = @() $virtualSwitchExtensions += Get-SCVirtualSwitchExtension -Name "Microsoft Windows Filtering Platform" #Par default # Puis on Crée le logical switch. $logicalSwitch = New-SCLogicalSwitch -Name "LS-Network" -Description "" -EnableSriov $false -SwitchUplinkMode "Team" -VirtualSwitchExtensions $virtualSwitchExtensions ### Etape 7: On ajoute l'Uplink Port Profile créé précédemment ### # On récupère l'Uplink Port Profile $nativeProfile = Get-SCNativeUplinkPortProfile -Name "UPP-Geneva-Network" # On génère le nom de l'Uplink Port Profile Set, qui doit être unique. SCVMM génère cette opération automatiquement en utilisant un GUID pour éviter d'avoir des doublons. Faisons de même: $UplinkPortProfileSetGuid = [Guid]::NewGuid() $UplinkPortProfileSetName = "UPP-Geneva-Network_" + $UplinkPortProfileSetGuid #On attache notre Uplink Port Profile au Logical Switch: New-SCUplinkPortProfileSet -Name $UplinkPortProfileSetName -LogicalSwitch $logicalSwitch -NativeUplinkPortProfile $nativeProfile ### Etape 8: On ajoute les port profiles classifications au Logical Switch ### # On récupère la classification et son virtual network adapter port profile: $portClassification = Get-SCPortClassification -Name "Host management" $nativeProfile = Get-SCVirtualNetworkAdapterNativePortProfile -Name "Host management" # Et on l'ajoute à notre Logical switch. New-SCVirtualNetworkAdapterPortProfileSet -Name "Host management" -PortClassification $portClassification -LogicalSwitch $logicalSwitch -VirtualNetworkAdapterNativePortProfile $nativeProfile #Puis on recommence pour chaque port classifications: $portClassification = Get-SCPortClassification -Name "Live migration workload" $nativeProfile = Get-SCVirtualNetworkAdapterNativePortProfile -Name "Live migration" New-SCVirtualNetworkAdapterPortProfileSet -Name "Live migration workload" -PortClassification $portClassification -LogicalSwitch $logicalSwitch -VirtualNetworkAdapterNativePortProfile $nativeProfile $portClassification = Get-SCPortClassification -Name "Host Cluster Workload" $nativeProfile = Get-SCVirtualNetworkAdapterNativePortProfile -Name "Cluster" New-SCVirtualNetworkAdapterPortProfileSet -Name "Host Cluster Workload" -PortClassification $portClassification -LogicalSwitch $logicalSwitch -VirtualNetworkAdapterNativePortProfile $nativeProfile $portClassification = Get-SCPortClassification -Name "iSCSI workload" $nativeProfile = Get-SCVirtualNetworkAdapterNativePortProfile -Name "iScsi" New-SCVirtualNetworkAdapterPortProfileSet -Name "iSCSI workload" -PortClassification $portClassification -LogicalSwitch $logicalSwitch -VirtualNetworkAdapterNativePortProfile $nativeProfile |
Note: A partir de là, nous avons fait le plus dur du travail. Nous n’aurons pas à y revenir pour la configuration de nouveaux serveurs Hyper-V. Nous allons uniquement utiliser ces objets pour la configuration des serveurs Hyper-V.
Partie 6: Configuration du teaming sous SCVMM 2012 SP1/R2 (5/7) Partie 6: Configuration du teaming sous SCVMM 2012 SP1/R2 (7/7)