7 03 2014
Réduire la taille d’un VHDX sur Hyper-V
Petite astuce en rapport à une question sur le forum Microsoft: Comment réduire la taille maximale d’un disque virtuel VHDX sur Hyper-V 2012 ?
Comme vous l’avez expérimenté, la taille par défaut lors de la création d’un disque virtuel sous Hyper-V est de 127GB. Parfois, certains d’entre nous, pris dans un élan de générosité sont tentés d’utiliser un disque en thin-provisioning (dynamic) et d’ajouter une taille largement supérieure…avant de s’apercevoir que les disques dynamiques évoluent plus rapidement que souhaité.
C’est l’expérience qu’a fait un utilisateur du forum Microsoft, qui a alloué près d’1TB de d’espace disque en thin-provisioning avant d’expérimenter des problèmes d’espace disque physique.
Note: D’une manière générale, lorsque vous avez des workload applicatifs nécessitant une grande utilisation des disques virtuels, il est recommandé d’utiliser un disque de taille fixe afin d’éviter les problèmes de monitoring d’espace disque (de l’hyper-v en plus de la VM) et améliore d’une manière générale les performances en évitant Hyper-V de multiplier les OPs pour réclamer de l’espace supplémentaire lors de l’extension du disque dynamic.
Sur un disque en VHDX, il y a un attribue appelé « MinimumSize« . Cette taille minimum correspond à la taille maximale utilisée par les partitions du système. Example:
Pour réduire cette taille, rendez-vous dans le système de votre machine virtuelle. Dans le menu démarrer, tapez diskmgmt.msc. Vous obtiendrez la console suivante:
Faites un clic-droit sur la partition que vous souhaitez réduire, puis sélectionnez Shrink Volume…
Entrez la taille à amputer à votre partition et cliquez sur Shrink.
Vous devez obtenir un espace non alloué sur votre disque virtuel (Unallocated):
Maintenant rendez-vous sur votre serveur Hyper-V et ouvrez une console Powershell (en mode administrateur).
Rendez-vous dans le répertoire où se situe votre VHDX et tapez la commande suivante:
|
1 |
Resize-VHD <répertoireduvhd>\Data.vhdx -ToMinimumSize |
Le disque verra sa taille maximum réduite à celle de la valeur MinimumSize.
Note: Sous Hyper-V 2012 R2, cette opération peut être réalisée à chaud sur les disques virtuels connectés en SCSI, y compris sur la partition système en VM de Génération 2 comme dans l’exemple.
Partie 5: Configuration du teaming sous Hyper-V Partie 6: Configuration du teaming sous SCVMM 2012 SP1/R2 (1/7)
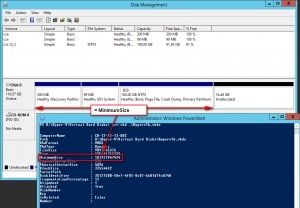
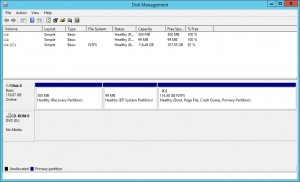
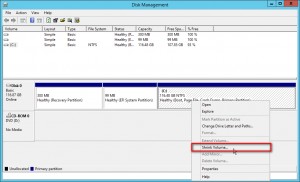
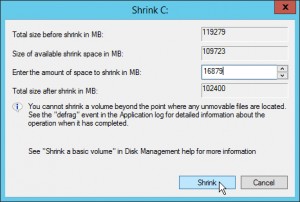
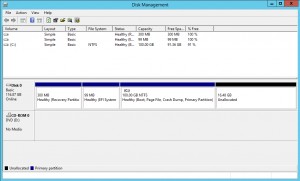
Bonjour, merci pour cet article qui m’a permis de résoudre un problème similaire. cependant quand je fait cet opération la taille du disque dans la VM est réduite , mais la taille de la VHDX sur la machine hote reste la même.je constate que le size a diminué comme souhaité, mais le filesize reste le même que la taille précédente.
merci de votre aide.
Un peu tard pour répondre…mais est-ce que le disque était bien en thin ?
Autrement il existe la commande « Optimize-VHD -mode full » qui permet de diminuer le disque…plus simplement !
Bonjour
sur la première étape la réduction du de la talle du disque j’ai ce message d’erreur:
l’espace disponible sur le ou les disque est insuffisant pour effectuer cette operation
Ma vm est un windows server 2012 R2
Cela signifie que vous avez plus de données sur le disque que la taille que vous souhaitez lui donner.
Bonjour
je tombe sur votre forum mais je ne pense pas que ce concerne mon problème mais j’interviens tout de même au cas ou , et surtout car je suis bien embêté.
J’ai un Host Windows 2012 R2, et une VM2012R2 avec un VHDX de 1To de datas, il s’avère que sur le Host il m’indique que le disque et totalement plein 190Mo de libre donc ma VM s’eteind au bout de secondes.
j’ai monté le disque j’ai fait 40Go de place mais mon VHDX n’en tient pas compte et reste avec les 190mo de disponible…
comment faire ?
merci
Bonjour Olivier,
Avez-vous utilisé la commande optimize-vhd ? Elle permet de réduire la taille effective du VHDX.
ça permettra de remettre le système en service à court terme, mais il faudra prévoir une évolution de votre système de stockage très rapidement.
Bien cordialement,
Guillaume LACAILLE