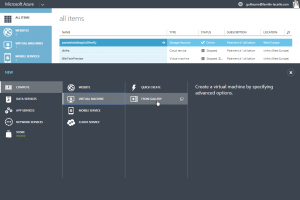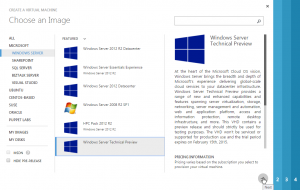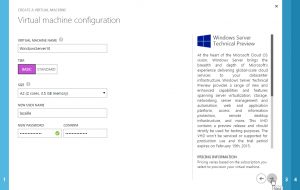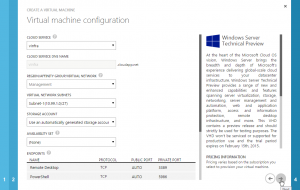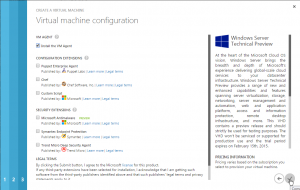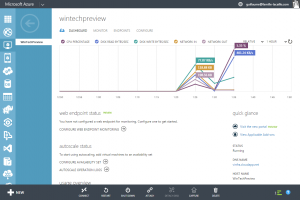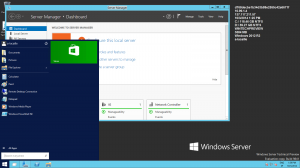3 10 2014
Testez Windows Server Technical Preview sur Azure
Aujourd’hui, il y a deux façons de tester Windows Server Technical Preview: avoir un compte MSDN, ou avoir un compte Azure. Voyons comment le tester sur Azure.
Depuis la disparition des abonnements technet, qui permettaient pour un coût (tout à fait) accessible aux consultants de tester les produits Microsoft et de monter des labs, il n’y a plus que l’abonnement MSDN qui permet de récupérer les versions preview de Windows Server 10 et de System Center 10 (ou 2015, ou vNext…). Tout le monde n’ayant pas les moyens de s’offrir un tel abonnement (y compris les entreprises), il reste la solution Azure, qui permet de tester cette nouvelle version rapidement et à bas coût.
Si vous n’avez pas encore de compte Microsoft Azure, vous avez droit à 150€ de crédits Azure le premier mois, gratuitement. Pour y souscrire, c’est ici: http://azure.microsoft.com/en-us/pricing/free-trial/
Pour tester Windows Server 10, connectez vous à votre console Azure. Puis cliquez sur New > Compute > Virtual Machine > From Gallery
Sélectionnez Windows Server dans la colonne de gauche, puis Windows Server Technical Preview puis cliquez sur Next.
Entrez le nom de la machine virtuelle, puis choisissez Basic (qui est moins cher à l’heure que le Tier Standard) et la taille de votre machine virtuelle. Moi j’ai choisi la taille A2 qui offre des performances satisfaisantes permettant d’aller plus vite dans les tests. Puis entrez votre utilisateur et mot de passe (local à la VM).
Ensuite sélectionnez le cloud service si vous en avez un, sinon créez en un. Vous ne pouvez pas avoir de VM sans cloud service. Comme nous somme sur du test, pas besoin d’Availability Set. Configurez également les ports RDP et Powershell vous permettant d’y accéder à distance. Evitez autant que faire se peu d’utiliser le port par défaut 3389, ou laissez sur AUTO. Puis cliquez sur Next.
Une fois sur la page finale, cliquez sur Complete (laissez de côté les extensions pour cette fois-ci).
Allez prendre un café…
En revenant du café, votre machine virtuelle doit être provisionnée (il faut environ 10min pour la création).
Pour vous connecter dessus, il suffit de cliquer sur Connect dans la barre de tâches, puis d’ouvrir le fichier RDP.
Félicitation, vous avez accès à la version preview !
POUR VOTRE SURVIE: Surtout, surtout, surtout, éteignez la lumière lorsque vous arrêtez d’utiliser votre machine virtuelle. Comme dans un Taxi, même quand vous êtes à l’arrêt, tant que le moteur tourne, le compteur tourne aussi, sous peine de vous voir facturer d’une centaine d’euro à la fin du mois. Donc, arrêtez la machine virtuelle dès que vous avez fini, et supprimez là si vous ne comptez pas la réutiliser.
System Center vNext et Self-Service, WAP sort gagnant MVMC 3.0: Nouvelle release et retour du P2V